Youtubeの動画のダウンロードからDVDへの書込みまでを、オールインワンで行える、完全無料のWinXDVD Authorを使ってみることにしました。
紹介するまでに何度か試してみたのですが、DVDに焼く機能だけを考えると、私の環境では面倒な操作なしで行うことができました。DVD1枚(120分録画再生)焼くだけなら、30分とかからずにできると思います。ただし、いくつか気になる点もあったので、その辺りは最後の「まとめ」でお話しします。
はじめにfree WinXDVD Authorの作業手順を一通り紹介します。
完全無料 WinXDVD Authorのダウンロードは、以下のDigiarty Softwareのサイトから行えます。
完全なフリーなDVDオーサリング・ソフトウェア
WinX DVD Author ダウンロードサイト
http://www.winxdvd.com/dvd-author/index-jp.htm
2013/8/02
インストール
ダウンロードファイルをダブルクリックしてインストールの実行を開始します。後は画面の指示に従うだけです。とくに難しい操作はありません。画面に表示される内容でよければ「はい」や「次(N)へ」を選択します。

利用する言語は「日本語」が選択できます。日本語でよければ「OK」をクリックします。

最終的にインストール内容が表示されます。表示された内容でよければ「インストール」をクリックします。このままセットアップ完了まで画面の指示に従って操作を行います。無料ソフトにありがちな、不要なプラグインのインストール要求などは一切ありません。
使い方1 Youtube動画をダウンロードする
YouTube動画をダウンロードするための前準備:
WinX DVD Authorの起動画面を表示した状態で、ブラウザを起動してYouTubeサイトのダウンロードしたい動画を表示しておく

ダウンロードしたいYoutube動画のURLを、ブラウザからコピーします。
WinX DVD Author 画面中央の「YOU Tube Downloader」をクリックします。

次画面の「Paste」①をクリックして、URLがペーストされたら、「Analize URL」②をクリック。ダウンロードしたい動画の静止画像とビデオ・リストが表示されます。
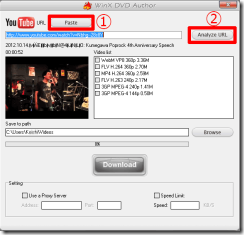
ファイルリストからファイルを一つ選ぶ
どのファイルを選んでいいのか分からない場合は、一番上に表示されるWebM VP8以外を選びます。「※WebM VP8(.webm)ファイルはビデオ・リストに表示されても、WinX DVD Author(WinX DVD Author 6.2.8 Free Build on 20130709)でDVDとして焼く段階では、まだサポートされていません。」上から高画質ファイル(容量順)で並んでいるので、FLV H(.flv)または、MP4 H(.mp4)形式のファイルを選び「Download」ボタンをクリックします。
ダウンロードしたファイルは必ず一度、自分のパソコンで再生できるか確認してみてください。パソコンで再生できたファイルは、100%DVDに焼くことができました。(.mp4)ならQuickTime Player、(.flv)ならFLVPなど、対応プレーヤーで再生確認できれば、DVDに焼くことができると思います。
 |
| Google Chrome など最新ブラウザで再生できるWebM 形式はWinX DVD Authorでサポートされていません。 |
使い方2 ダウンロードした動画ファイルをDVDに焼く
WinX DVD Author 起動画面右上の「Video DVD Author」をクリックします。動画ファイルをDVD用のVOBファイルに変換する画面(Convert Video to Vob)が表示されます。


動画の再生時の画面サイズを設定する
4:3標準スクリーン か 16:9ワイドスクリーンのいずれかを選びます。
画面サイズは16:9が現在の主流なので、幅広いモニターでDVDを再生したい場合、あるいはどちらのサイズに設定していいのか分からない場合は、汎用性の高い16:9ワイド設定を選びます。「黒いボーダーを添加して、画」(日本語表示のバグだと思います)と「DVDメニューを生成する」にもチェックを入れます。
動画ファイルを取込む

画面の下の「+」をクリックして、ダウンロードした動画ファイルを取込みます。
取込んだ複数動画の再生する順番は、画面下の「↑」「↓」ボタンで入れ替えることができます。取込んだファイルを削除したい場合は、ファイルを選択して「-」をクリックします。動画ファイルの取込みが完了したら、次へ「 >>」ボタンをクリックします。
「DVD-5」は一層式DVDに録画する場合です。二層式は「DVD-9」を選択します。
コンビニやスーパーマーケットなどで売られている録画用DVD-Rで、パッケージに120分[録画用] (地上、BS、110CS,CPRM)だけの表記がされているものは、一層式なのでDVD-5のままで問題ありません。なお、今回はBlu-rayに関しては、自分のパソコンのDVDレコーダーが非対応なので省略しました。
もっと詳しく、DVDメディアについて確認したい場合は、以下を参考にしてください。
DVDやブルーレイディスクで媒体が一層か二層を見分ける方法
121ware--NEC
http://121ware.com/qasearch/1007/app/servlet/relatedqa?QID=012988
2013/08/01
録画用DVD-Rとデータ用DVD-Rについて
ビクターアドバンストメディア
https://shop.victor-media.co.jp/blog/know_how/473
2013/08/01
録画がオーバーした場合は警告がでます。その場合は「+-」ボタンの「-」ボタンで、登録したファイルのいずれかを削除して、ファイル容量を調整します。どうしても、容量オーバーしたファイルも焼きたければ、この段階で一層式「DVD-5」から二層式「DVD-9」に変更するか、DVDディスク2枚に焼くか再度検討してみてください。
DVDタイトルメニューの編集(Vob To DVD Compiler)

DVDのタイトルメニューの編集は、このソフトの視覚的なボトルネットといえるかも知れません。画面の日本語表示の一部が文字化けしており、テキスト入力時にも文字化けします。
画像の位置調整もドラッグ操作のみで、自動整列できないので面倒です。
タイトルメニューは作りこまなくても再生に影響がないので、作業効率を考えると、英文入力だけにするか、テキスト入力を省略してもいいと思います。


動画ファイルの順番と、「Back」ボタンの位置を枠区の中心に収まるように整えておけばDVDのメニュー操作自体は問題ありません。調整ができたら、次へ「>>」ボタンをクリックします。
DVD書込みの実行
ファイルフォーマットで日本、アメリカは「NSTC」を選びます(ヨーロッパなど海外の友達にDVDを送りたい場合は、あらかじめDVDプレーヤーの対応フォーマットを確認しておいたほうがいいと思います)。コードエンジンは、マシンの処理速度にも影響しますが、「最高画面品質」を試してみてください。そこまでを確認できたら、「Start」ボタンをクリックして、DVDへの書込み作業を実行します。
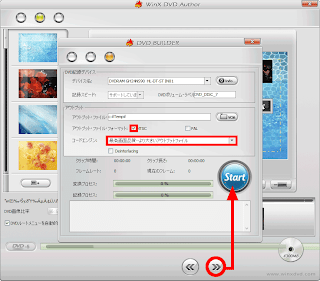
変換プロセスは、動画回数分行われます。5つの動画ファイルを登録してあれば、5回の変換プロセスが行われます。すべての動画の変換プロセスが終了すると、DVDへ焼く作業、記録プロセスへ移行します。

焼き上がったDVDディスクの再生確認
焼き上がったDVDは、DVDプレーヤーで再生を確認します。もし再生ができない場合は、パソコン以外のDVDプレーヤーで再生を確認してみてください。
何枚かDVDを焼いてみての感想ですが、すぐに再生ができたときと、焼いてすぐには反応がない場合がありました。焼きたてのDVDをパソコンのDVDプレーヤーに挿入しても反応がなかったので、試しに外部のDVDプレーヤーに取込んでみたところ問題なく再生できました。そして、その再生できたDVDを改めてパソコンに取込んだところ、今度はパソコンでも普通に再生ができるようになりました。
この辺の理屈までは私のに手に余りますが、焼いたDVDがパソコンで再生できない場合は、あきらめずにパソコン以外のDVDプレーヤーで再生できるか一度確認してみてください。
まとめ
無料版 WinXDVD Authorを使ってみて、予想以上に手軽に、YouTube動画をDVDに焼くことができて感動しました。DVDメニューの編集画面(Vob To DVD Compliler)の操作性やWebMファイルをサポートしてないなど、気になる点もありましたが、DVD編集ソフトとして、無料でここまでできる点は高く評価できると思います。もし、WinXDVD AuthorのYouTubeダウンローダーで動画ファイルがダウンロードできない場合は、以下で紹介する動画ファイルのダウンロード専用ソフト「Freemake Video Downloader」を試してみてください。補足すれば、Freemake Video Downloader (3.5.3 July 23.2013)も、WebM VP8には完全に対応していません(拡張子が(.webm)ではなく(.flv)で表示されます)。WebM以外のファイル形式の動画をダウンロードして、WinXDVD Authorに取込めば、DVDに焼けると思います。
Youtube動画ダウンロード用無料ソフトFreemake Video Downloader のインストールから使い方に関しては、以下のサイトを参考にしてみてください。
Freemake Video Downloaderダウンロードサイト
http://www.freemake.com/jp/free_video_downloader/
2013/08/02
ニコニコ動画やiPod/iPhone/Android/PSP向け変換にも対応してより強力になったフリーのムービーダウンロードソフト--2011年02月19日 10時00分34秒
「Freemake Video Downloader」
http://gigazine.net/news/20110219_freemake_nico/
2013/08/02

ありがとうございました!
返信削除この方法で解決できました!
http://www.video-converter.jp/dvd-creator-tips/creat-youtube-video-dvd.html
画像でなくて曲名で表記出来ないでしょうか¥・
返信削除Keep in mind, however, that downloading from YouTube isn't always legal, so be certain you're permitted to grab the video you desire on Widget | TubeNinja.
返信削除As a result of simple fact, that there's already much info and several tutorials out there I don't wish to go too much into detail to ad film.
返信削除動画ファイルを取込むことができません。
返信削除「画面の下の「+」をクリックして、ダウンロードした動画ファイルを取込みます。」で、ホルダ-が表示されて、ダウンロードした動画ファイルの選択はできますが、ホルダ-のファイル「開く」を押すとWinXDVD Authorのアプリが閉じられてしまいます。そこから先に進めません。どのようにすればよいのでしょうか?
ちなみに、ダウンロードした動画ファイルはPCで再生出来ています。ご教授をよろしくお願いいたします
ダウンロードした動画ファイルを取込めない原因がわかりました。高画質の画像でなかったからでした!!
返信削除WinXDVD Authorを使って動画ファイルをダウンロードしても高画質でない場合、音声のない画像しかダウンロードできません。(Windows Media Playerで画像確認済み)どうすれば音声のある画像をダウンロードすることができるのでしょうか?
高画質でない画像は、WinXDVD AuthorのDVD 作成ウィザードでビデオファイルを追加して取り込むこともできません。